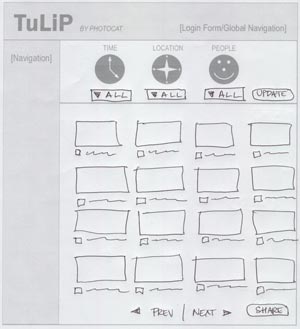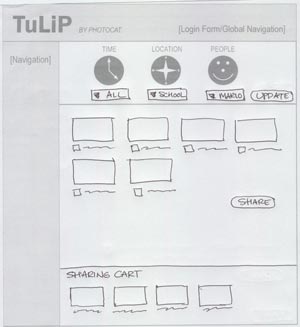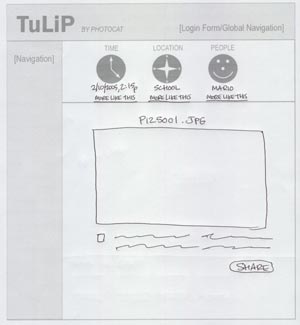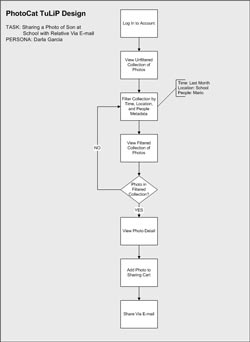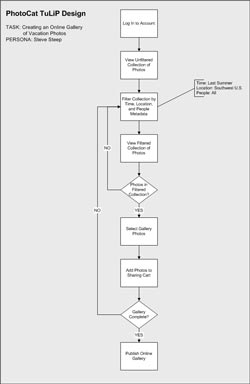|
 |
ASSIGNMENT 3: INITIAL DESIGNSTuLiP (By Mike Wooldridge and Scott Fisher)This design focuses on the three primary types of point-of-capture metadata associated with our camera-phone photos: temporal information, spatial information, and co-present information. Temporal information is assigned to the photo based on the camera phone’s internal clock. Spatial information is assigned to the photo based on GPS and/or Cell ID readings. Co-present information is assigned to the photo based on Bluetooth sensing of other cell phone users. When we communicate with our users in through the PhotoCat interface, we will call these categories “Time,” “Location,” and “People.” (The TLP acronym provides us with a name for the application: TuLiP.) Each category is represented visually by an icon: a clock (Time), a compass (Location), and a smiley face (People). Unfiltered
View Beneath each TLP icon is a menu. The menus allow the user to specify a value by which to filter. Example menu values:
Filtered
View Thumbnail
Layout When mousing over a thumbnail, a larger preview box is shown over part of the photo and some of the adjacent thumbnails. The preview box disappears when the mouse moves out of the thumbnail and the preview box. The preview box shows a larger thumbnail (but not full size) of the photo along with more details about the date, title, and subjects of the photo below. This allows the user to see more information about a photo without moving to the Detailed View. Clicking the items in the mouse-over allow modification of date, title and subject information directly. Moving the mouse out of the mouseover box or off the thumbnail makes it disappear. Detailed View Metadata
Labels From our interviews, we know that users of photo management applications want fast and easy ways of labeling photos with minimal text input. They would rather not do this labeling at the time of capture. The TuLiP system would streamline the labeling process by having users create labels not for individual photos, but for the metadata associated with groups of photos in the application. For example, assigning the “School” label to the GPS coordinate for Mario’s school would apply that label as the Location category to all of the photos in the collection taken at Mario’s school. Creating the label would also place “School” in the drop-down menu for Location. Sharing In the different page views, the thumbnails and the full-size photos have checkboxes associated with them. A user can select one or more checkboxes and then click a “Share” button at the bottom of the page. Clicking “Share” will add the selected photos to something similar to an online shopping cart called a “sharing cart.” When all the photos to be shared have been selected and added to the sharing cart, the user can select whether the photos should be shared via e-mail or via an online gallery. Sharing via e-mail will open an e-mail interface; sharing via an online gallery will open a gallery interface that allows the user to specify the title, style, and other characteristics. See the interaction diagrams below for details on the sharing process.
|