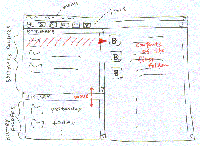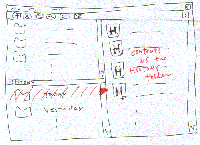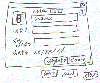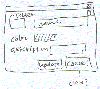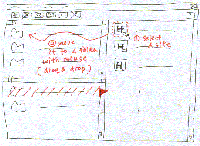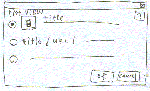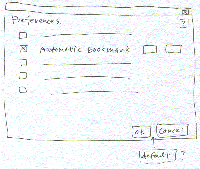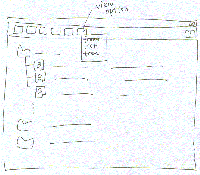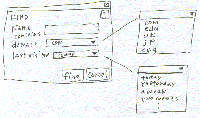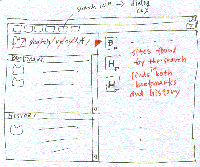Managing Web Bookmarks and Browser History Files in One Interface
- Project Team
- Overview
- Task Analysis - Users and Tasks / Interviews / Scenarios
- Suggested Solution - Functionality / Interface
- Experiment
- Appendix
1. Project Team
Masako Sho - group manager
Mohammed Shamma - documentation
manager
Hans Christian von Krogh - evaluation
manager
Petter Johnstad - design manager
2. Overview
Bookmark and history functions of web browsers offer a convenient means of retrieving pages that a user has saved or recently visited. Although many browser users find these functions, especially bookmark, useful, their user interfaces are not intuitive and easy to use. It becomes more difficult to locate a certain page in bookmark or history as lists become larger, and the current interfaces don't offer adequate information to find how to organize and navigate the lists. In addition, a user cannot search both bookmarks and history files at once. This project will propose an integrated interface for bookmark and history functions. The new interface will enable better management of and navigation in a list of URLs and help users to maintain their own useful archive of web sites.3. Task Analysis
Target Users and TasksThe system is targeted for web browser users regardless of the type of browsers they are using. (Netscape, Internet Explorer etc.) We assume two types of users; novice and expert. Each type can be classified as follows;
-
Novice users: create bookmarks
and organize them using folders occasionally, the number of bookmarks
is not large, do not actively use history functions, prefer intuitive
operations using icons and wizards
Expert users: use bookmarks and history functions to create archives of their own, the number of bookmarks as well as visited sites is large, prefer short cut keys and customized settings
- Creating bookmarks
- Organizing bookmarks and history
- Finding a particular site
|
|
|
task |
| Creating bookmarks | ||
|
|
|
add current page to bookmarks |
|
|
add a bookmark by specifying its URL | |
|
|
specify name of a bookmark | |
|
|
edit property of a bookmark (name, description etc.) | |
| Organizing bookmarks and history | ||
|
|
|
create folders |
|
|
|
delete folders and bookmarks |
|
|
|
open and close folder |
|
|
move folder contents | |
|
|
move folders | |
|
|
edit property of folders (name, description etc.) | |
|
|
set folder attributes (color, icon, icon size etc.) | |
|
|
customize view (list, tree, text only etc.) | |
|
|
update bookmarks (find broken links) | |
| Finding a particular site | ||
|
|
|
browse bookmarks and history |
|
|
search bookmarks and history by name, URL, date etc. | |
|
|
save search results | |
|
|
|
open a particular site in browser |
Interview
Questions
We have asked the following questions
to potential users. Interviewees are:
A.-has experience in using
bookmarks
-doesn't know the extistence of history function
-uses browser almost everyday
B.-has experience using
bookmarks and history
-uses browser everyday
C.-has limited experience
using bookmarks and history
-uses a browser frequently
-finds the history and bookmark functions cumbersome
|
Q1. Do you want the system to automatically generate or recommend a bookmark for the site you visit frequently? A. No |
|
Q2. What kind of information do you want to keep with URL of a bookmarked site - name, title, keyword, date of creation, frequency of visit? Do you want to edit these properties at the time of creation or prefer to do so later? A. Want to change
the name of the site when title is not descriptive enough. |
|
Q3. Do you want to view the bookmarks and history files in tree structured list? Or as a list of links in a browser? A. Have no idea
about history. |
|
Q4. Do you use folders to organize your bookmarks? A. No. Don't know
how to make one. Want to do so with drag and drop. |
|
Q5. Do you ever find any difficulty in moving bookmarks and folders using the mouse? A. Have no experience
to do so on Netscape or IE. |
|
Q6. How do you prefer to arrange your bookmarks - by alphabetical order, by date of creation, arbitrary or any other way? A. By category. |
|
Q7. Do you generally find the bookmark or history file that you are searching for? A. Since not using
the folders now, it's not easy to find one when the nubmer of bookmarks
gets large. |
|
Q8. Do you know you can search bookmarks or history files? Have you ever used the search function? A. No. |
|
Q9. What field do you normally search on or want to search on - name, title, description, date, URL? A. By category.
If possible to organize bookmarks with folders by category, do not
need special search function. |
Based on the answers from the interview questions we have assumed the following:
Q1. Answers
varied. Hard to determine if the feature will be useful.
Q2. It is clear that users find the current information provided to be
hard to use and that a solution providing some type of basic differentiation
(i.e. non-technical, simple names) of bookmarks would work better.
Q3. It seems that users who have used the history viewer in Netscape find
it hard to use.
Q4. Two of the three users did not use folders at all.
Q5. Answers varied. But the only users who had experience found that dragging
and dropping folders was not easy.
Q6. Users would definitely like to sort bookmarks.
Q7. History files are hard to search through.
Q8. No one had used the search bookmarks or history functions.
Q9. Category, URL and date are common fields for searching bookmarks.
Scenarios
Based on the interviews and our own
experiences in using bookmark and history functions with existing
interfaces, the following three scenarios are created.
A. Using Folders to Organize Bookmarks
-
Judy bought her fist home computer
a month ago. She has been accessing the Internet almost everyday
since then and saved several sites she often visits as bookmarks.
While the number of the bookmarked sites was small, she could easily find
a particular site she wanted to revisit from a list of bookmarks.
However, as the number grows, it becomes difficult to find the one she
needs. So, she decides to organize the bookmarks using folders.
When she clicks on an icon in the menu bar to create a new folder,
a dialog box comes up and asks her to type in the name of the folder.
The new "Job Search" folder appears on the display and Judy moves icons
of bookmarks to the folder using mouse. While doing this, she finds
that there is a nice career site she visited yesterday but forgot to bookmark.
She opens yesterday's history folder and finds the site by browsing titles
in the history. She moves the icon of the site to the "Job Search"
folder in the same way.
-
David, an Internet user, often gets
carried away when surfing the web. He constantly forgets to bookmark the
interesting web sites he finds, and can hardly ever find the sites he
visit more than once. To make it easier to revisit the sites he
finds useful, he decides to use an automatic bookmarking function. He
creates a folder and sets it to automatically create bookmarks.
He specifies the folder to add bookmarks for all web pages visited more
than 5 times or viewed for more than 5 minutes. He also chooses to automatically
bookmark servers where he has accessed more than 10 documents. Later,
he'll organize the automatically collected bookmarks in appropriate folders
according to their contents.
-
Naomi is looking for a specific page
that she visited, but does not remember when, what, or where (URL) it
is. She decides to use the history record viewer, but realizes that
the current mode of viewing the record in a flat text format is too cumbersome.
Naomi then decides to click on the toggle switch on their menu bar that
changes the mode of viewing from flat text to graphical. She is
presented with a screen that shows a set of documents viewed as large
icons and that are organized in vertical tree structures. She remembers
that she visited the page from a search engine and therefore selects that
site as the primary "parent" page. The view then changes to display
all pages that were downloaded as links from the parent page. She
then sorts through these pages and discovers the site that she had once
viewed and then bookmarks it. If Naomi remembers a part of page title
or URL, she does not need to browse the history list. She can open
a search window and type in what she remembers. Not only the history
file but also the bookmarks are searched at once. Naomi is presented
with a list of related sites she has visited and finds the site she wants.
4. Suggested Solution
FunctionalityThe new interface supports three tasks described in the previous section; creating bookmarks, organizing bookmarks and history, and finding a particular site. Compared to the existing interfaces in popular browsers, our interface provides easier and quicker access to the frequently used commands as well as option settings for advanced operations. Thus, it supports both novice and expert users.
Interface
Sketches
The sketches show how a user can perform
various tasks using new interface. Click thumbnails to view bigger
images of sketches.
| scenario | interface | ||
| A | she decides to organize the bookmarks using folders. When she clicks on an icon in the menu bar to create a new folder, a dialog box comes up and asks her to type in the name of the folder. | 1, 4 | Judy can click on "New Folder" icon in the menu bar of Main Window (1). A dialog box comes up and she can specify name, and other attibutes of the folder. (4) |
| Judy moves icons of bookmarks to the folder using mouse. | 5 | She selects icons of the sites in the right frame with mouse and move them to the new folder. (5) If she selects the sites at the time creating the new folder, these sites will be stored automatically in it. (4) | |
| She opens yesterday's history folder and finds the site by browsing titles in the history. She moves the icon of the site to the "Job Search" folder in the same way. | 2, 5 | She can stay in the same window to view history files (2). She moves the history file to a bookmark folder in the same way she moved a bookmarked file. (5) | |
| B | He specifies the folder to add bookmarks for all web pages visited more than 5 times or viewed for more than 5 minutes. | 6 | He goes to Preference menu to open a dialog box to set various preferences. |
| he'll organize the automatically collected bookmarks in appropriate folders according to their contents. | 1, 2, 3, 4, 5 | He can easily organize bookmarks using mouse. | |
| C | Naomi then decides to click on the toggle switch on their menu bar that changes the mode of viewing from flat text to graphical. She is presented with a screen that shows a set of documents viewed as large icons and that are organized in vertical tree structures. | 7 | She clicks on an icon in the menu bar to change the view. |
| She can open a search window and type in what she remembers. Not only the history file but also the bookmarks are searched at once...Naomi is presented with a list of related sites she has visited and finds the site she wants. | 8 | She clicks on "Search" icon in the menu bar. A dialog box pops up and she tyes in a word she remembers about the site. The search result is displayed in the main window. | |
5. Experiment Outline
Informal Testing
We will use a paper based low fidelity prototype to perform informal testing of the user interface. The testing will hopefully reveal something about the usability of the proposed interface, and be helpful in the process of enhancing the lo fi prototype in the later stages of the design process.
Formal Study
Independent Variables: Different
icons, help information and menu items to find out difference in users'
performance.
Dependent Variables: The performance is judged by time and the number of mouse clicks to complete a task as well as user preferences.
Methods: The test will consist of a series of tasks to add, find and edit using the new interface. For example,
- Add a bookmark
- Create a new category in Personal List
- Find a certain page which the user bookmarked
- Find a certain page which someone else visited or bookmarked
Participants: Two types of users are expected to participate in the test; those who have experience in using bookmark and history functions of current browsers and those who don't know how to use these functions.
Results: It is expected that it takes less time to find a particular page when it has icons for frequently used commands and improved edit menus. In addition, users will find it is easier to organize bookmarks with new interface than in existing browsers.
6. Appendix
- Screen shots of current interfaces for bookmark and history functions in Netscape Navigator and Internet Explorer
- Online bookmark service - MyBookmarks (thanks to Manuel Figallo)
03/02/99