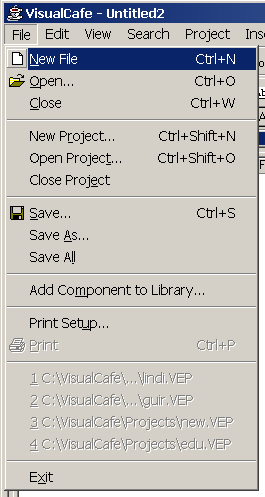
Before reading this, be sure you've read the Getting Started guide.
You can create a new java file as follows (I've written the beginning of some code here):
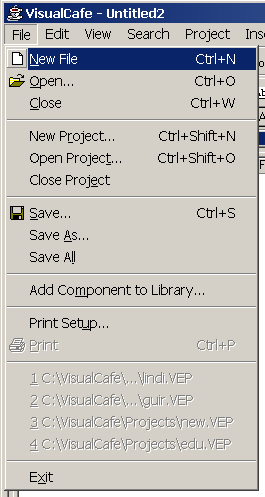
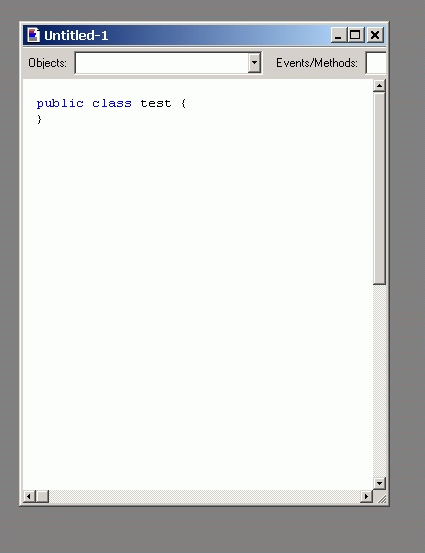
You can also insert an existing java file into the project as follows:

This is what the display looks like when you've got a project loaded that has a number of java files in it. This shows a project with 8 files (and correspondingly, 8 classes) for our LINDI project, which I've named lindi. VisualCafe stored it in a file called lindi.vep.
When you first open a project, VisualCafe sometimes needs to parse the java files so it knows where the methods, classes, and so on, are defined. (That's what the parsting imports message is about.)
Note that I've selected the Projects > Options . It shows some important things. First, from this dialog box, you can tell the system where the main method is; that is, from where to start running your java program; in this case it is edu.berkeley.lindi.meshdb.NCPairs
I've also told the system to use the file h:\mesh\all_classes as the input file, to be read into the args parameter in the main method for this class (this is optional; not all programs require that something be set here).
The way I have things set up, the program will run in a console window that VisualCafe creates.
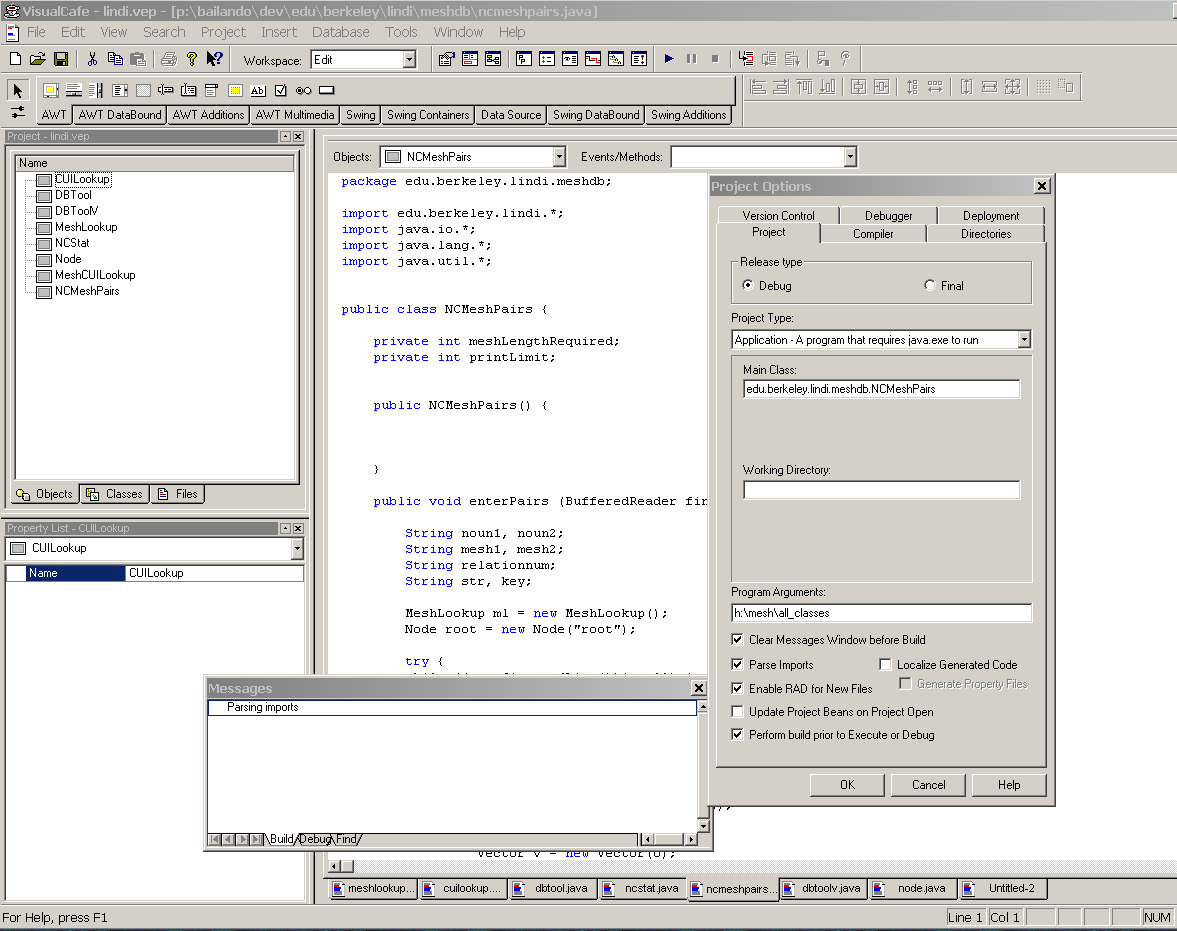
Here I've shown a different view of the upper lefthand window -- I'm showing the class definitions for the various objects.
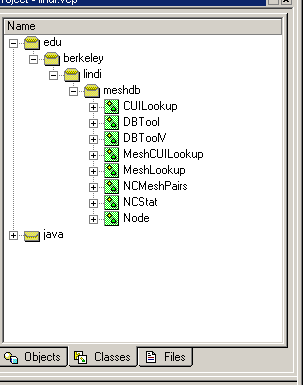
Now I show it more expanded still, and I show that if you click on a method definition, VC brings up the correct source file and centers the file at that definition.
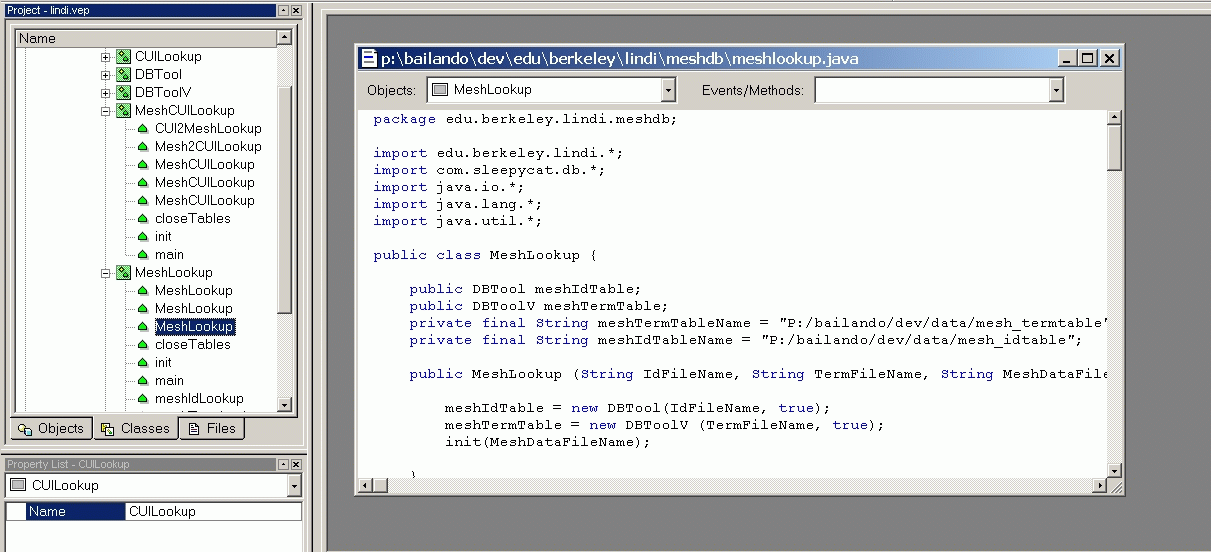
Here is another view. It shows red as well as green method icons. Not surprisingly, green == public, red == private, and yellow == protected. The larger icons indicate either class definition or an interface.
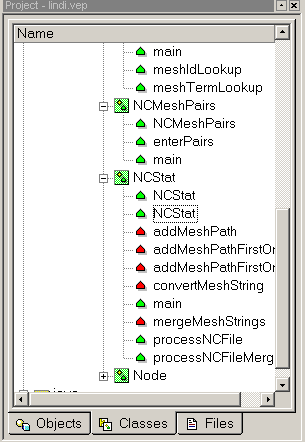
Here I show what happens if you right-click on a java term (StringTokenizer in this case). You have an option to see the java API and definition from here.
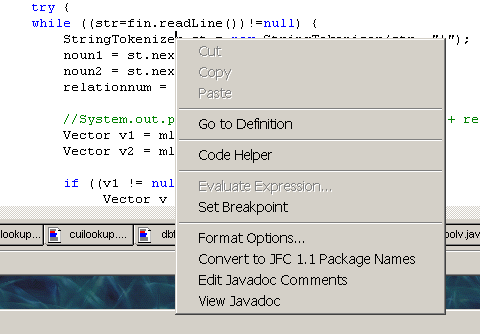
This shows that when editing a source file, you can easily jump to different method definitions from the drop-down menu.
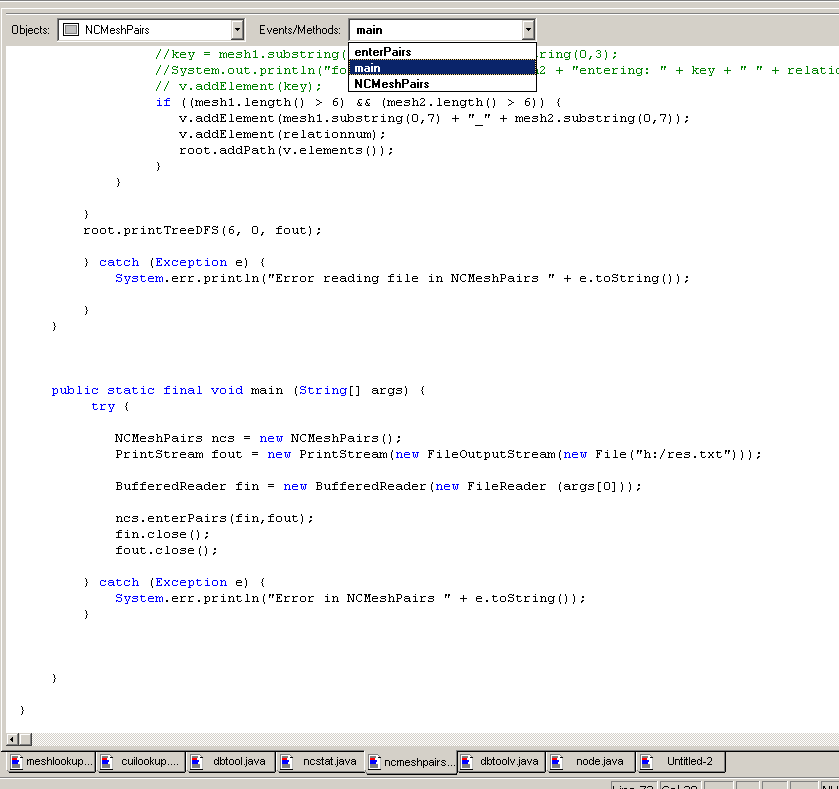
This shows how to compile an individual java file. You can also build the entire application, and run (execute) the application from this menu.
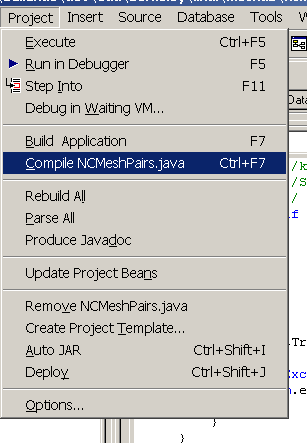
MAH -- last modified 9/3/01