|
Scenario #1
Sophie needs to view and print a small set of images for exhibition
planning purposes
|
|
a. After login, the home page is displayed.
b. Sophie uses the Search tool to locate the images she needs.
|
|
|
c. The search results screen displays thumbnail views of the images,
and artwork metadata such as artist, title, date, etc.
d. Sophies task is complete.
|
|
|
Scenario #2
Part I. Robin is working on a multi-media project
and needs two images by April 5, 2001:
1) A high resolution copy of "Blue" by Richard Diebenkorn
2) A low resolution copy of "Blue Karrig", by James Brooks
Robin may need to manipulate the images to suit her purposes, so
she needs access to copies of the actual image files (e.g. *.tiff).
Part II. A few days later, Robin decides to
check the status of the image request.
|
Part I
a. After login the DAM search screen is displayed. |
|
b. Robin uses the search
interface (e.g. "blue") to locate the images she needs.
c. Robin sees the images (thumbnails) she needs, and adds the first
one an Image Request form by clicking on the "add to image
request" button located under each thumbnail.
d. A confirmation window is displayed, telling Robin that she has
just created a new image request form. Robin is given two options:
1) add more images and 2) go to image request screen.
e. Robin chooses "add more images". When she returns
to the search results screen, she notices that the number "1"
appears next to the "go to image request" button (upper
right), signifying that as expected, one image has been added to
the image request form.
f. Robin "adds" the second image, and then selects the
"Go to Image Request" button.
|
|
|
g. The Image Request Page is loaded. It includes some autopopulated
fields based on Robin's login profile (name, department), that are
presented on a gray background to signify that they are not editable..
h. Robin visually confirms that the images she requests are on
the form.
i. She adds a due date, a purpose/description of the image request,
selects the department that will be processing the request (in this
case CIA)
j. In the image detail area she selects the image type (high res/low
res). There is space to write a note to the imaging specialist,
but she leaves it blank.
|
|
| h. After completing the
form she submits it. A confirmation message is immediately displayed |
|
Part II.
i. Starting from the home page, Robin selects the "manage image
requests" link from the nav bar |
|
j. From this page Robin
can
1. View submitted image requests
2. View image request status
3. Access image files (completed image requests) 4. Open saved (but
not submitted) image requests 5. Process Image Requests (Imaging Specialists
only)
Robin selects the "status" link. |
|
k. From the status page,
Robin can see information pertaining to her request as a whole, as
well as the status of each individual image (e.g. what she requested,
who its assigned to, etc.)
A folder icon (with textual instructions) serves as a link to a directory
where Robin can "pick up" her completed images. |
|
| l. When Robin selects
the folder, she can drill down into her "pick up" directory
and get to her files. |
|
|
Scenario #3
Anton processes Image Request # IR123, which includes:
1) determining if requested images already exist
2) creating new images if not
3) cataloging new images (adding metadata to DAM)
4) distributing image files to customer
.
|
|
a. After login, the home page is displayed.
b. Anton selects the "manage image requests" link on the
nav bar.
|
|
|
c. Anton locates IR123, and selects the "process"
link
|
|
d. This is one of several screens that Anton will use to complete
his task. From here he can determine if the requested digital
image already exists, see where the artwork is stored, read any
special instructions from the requestor, etc.
There are five links (overview, master, source, research, browse)
that will eventually represent labels on a series of tabbed panels.
Note: The "browse" label is problematic. Here it represents
an image quality classification, but on most web sites it represents
a method of navigation.
|
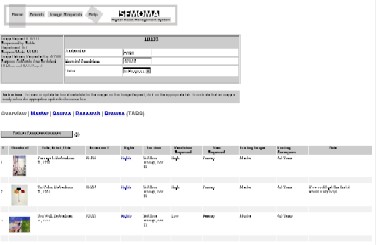 |
|
e. Anton selects the Master link, which opens a
complicated form designed to make the entry of technical metadata
as streamlines as possible. There is a time saving "apply to
all" feature.
|
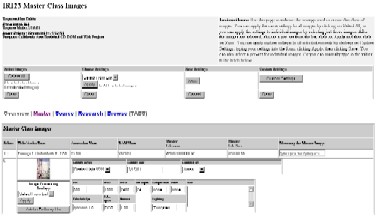 |
|
f. After completing the Master form and cataloging the digital
image files, Anton is ready to deliver the completed files to Robin
via the Image Delivery screen.
Most of the values (directory name, file name) are autopopulated,
but Anton can use the screen to make last minute change before clicking
the "copy selected files" button.
|
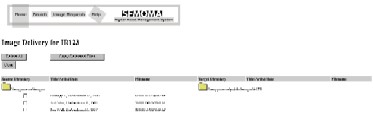 |